Dein Warenkorb ist gerade leer!
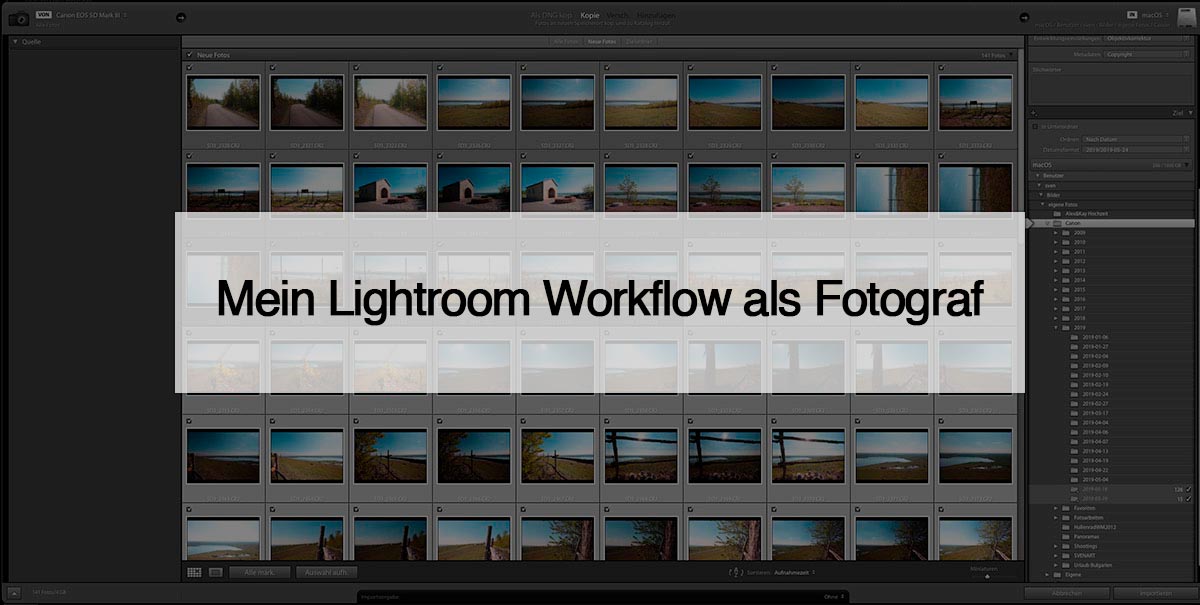
Mein Lightroom Workflow als Fotograf
Wer sich mit dem Thema Fotografie beschäftigt, der landet auch beim Thema Bildbearbeitung. Sie ist nicht für jeden zwingend erforderlich, jedoch ist sie für den ambitionierten Fotografen ein sehr wichtiges und ausschlaggebendes Werkzeug für noch bessere Bilder in hoher Qualität.
In diesem Zusammenhang wird sehr oft das Abo von Adobe genannt. Hier bekommt man mit Adobe Lightroom CC und Adobe Photoshop CC zwei sehr mächtige Werkzeuge zur Bildverwaltung sowie Bildbearbeitung an die Hand.
Wer sich schon etwas eingearbeitet hat, der sollte sich auch einen Workflow in Lightroom CC aneignen, mit dem er effizient seine Bilder verarbeiten kann. In diesem Lightroom Tutorial beschreibe ich meine Vorgehensweisen Schritt für Schritt. Gemeinsam erarbeiten wir uns einen eigenen Lightroom Workflow, welchen man individuell umsetzen kann.
Der erste Schritt: Bilder importieren
Seit wenigen Minuten Zu Hause, erstmal die Bilder von der Kamera ziehen. Schließe hierzu deine Kamera via USB an deinen PC/Laptop und schalte die Kamera an. Öffne anschließend Adobe Lightroom CC und klicke in der Bibliothek links unten auf den Punkt „Importieren“.
Es öffnet sich nun der „Importieren-Dialog“. Wähle auf der linken Seite deine Quelle (also Kamera) aus. Automatisch werden alle Bilder auf der Speicherkarte ausgelesen und angezeigt. Ich lasse alle ausgewählt, da ich prinzipiell alle Bilder importiere und sie mir dann in groß nochmal alle ansehe.
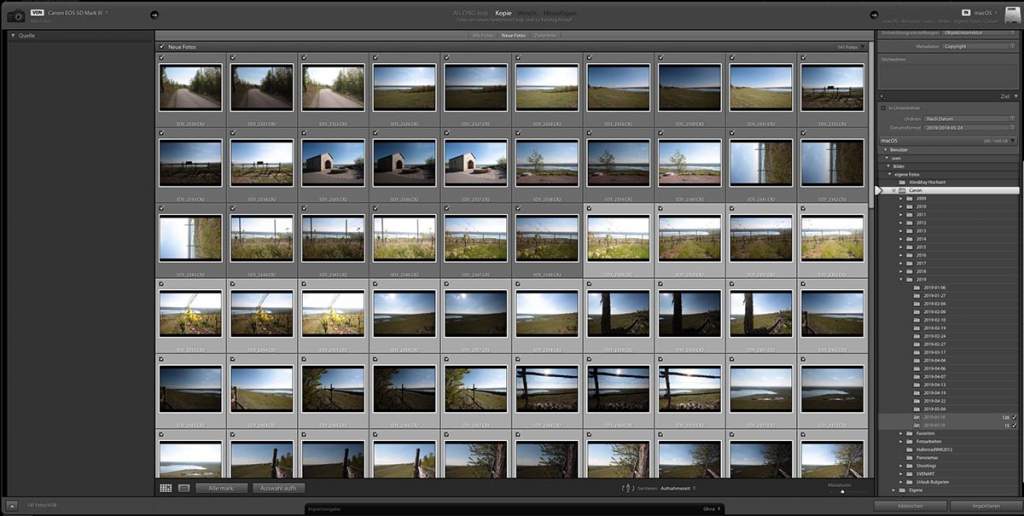
Auf der rechten Seite unter Dateiverwaltung ist lediglich der Haken bei Mögliche Duplikate nicht importieren und die Vorschauen werden als Standard erzeugt.
Es besteht auch die Möglichkeit beim Import sogenannte Smart-Vorschauen zu erstellen. Da meine Bilder sich allerdings nur auf dem heimischen Mac befinden und ich auch nur von dort aus Bilder bearbeite, nutze ich diese Funktion nicht. Wer aber mehr darüber erfahren möchte, dem empfehle ich diesen Blogpost auf Neunzehn72.de
Standardmäßig lasse ich beim Import auch gleich die Objektivkorrektur ausführen, um im späteren Workflow in Lightroom Zeit zu sparen. Das lässt sich ganz einfach mit einer Entwicklungsvorgabe realisieren.
Für die Metadaten habe ich ebenso eine Vorlage namens Copyright erstellt, wo ich lediglich die IPTC-Copyright Felder ausgefüllt habe.
Hierzu musst du einfach im Reiter Metadaten auf Metadatenvorgaben bearbeiten gehen.
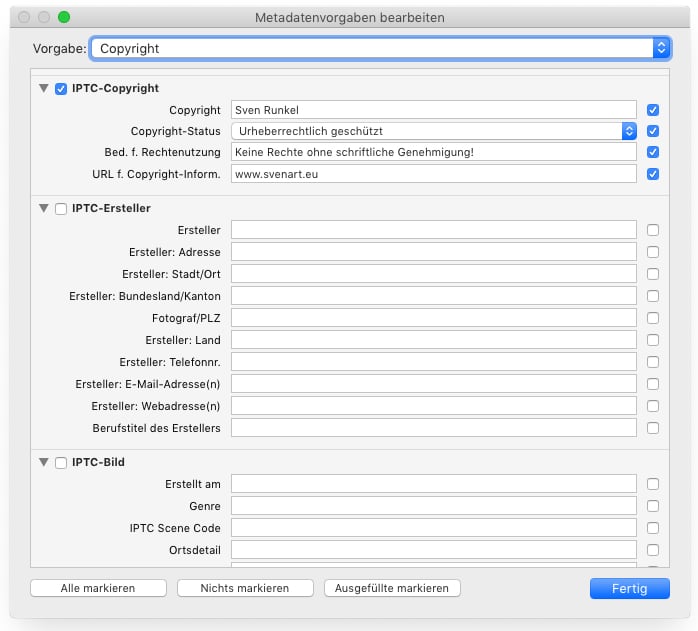
Zuletzt muss noch ein Ziel ausgewählt werden. Ich habe meine Bilder alle chronologisch nach Jahren sortiert. In diesem Falle sortiert das Lightroom schon direkt unter „2019“ ein und benennt den Bilderordner mit dem Datum an dem die Bilder erstellt wurden.
Allgemeine Verschlagwortung
Nachdem alle relevanten Einstellungen gemacht wurden, fehlt nur noch eine allgemeine Verschlagwortung für eine bessere Bildverwaltung.
Hier würde ich allgemeine Stichwörter nutzen wie „Geiseltalsee“, oder z.b. den genauen Ort als Stichwort nutzen, wie „Weinberg“. So kann man z.b. sehr leicht über das Stichwort “Geiseltalsee” alle Bilder der Bibliothek einsehen die am Geiseltalsee entstanden sind.
Ich persönlich verschlagworte mittlerweile nur noch allgemein und auch nur beim Importieren. Eine weitere Verschlagwortung halte ich nicht mehr für notwendig. Das sollte aber jeder für sich selbst entscheiden und dann dementsprechend umsetzen.
Nachdem wir bereits die Bilder verschlagwortet und importiert haben, folgt nun der nächste Schritt in meinem Lightroom Workflow: die Sichtung der Bilder.
Lightroom CC ist ein Bildverwaltungsprogramm was genau dafür entwickelt wurde. Dementsprechend einfach ist es auch, eine Auswahl der Bilder zu treffen.
Bilder auswählen oder ablehnen
Nach dem Import der Bilder landest du automatisch auch bei den eben hinzugefügten Verzeichnis. Also kann es nun gleich losgehen mit der Bildauswahl.
Bevor es jedoch los geht, füge ich vorerst einmal alle Mehrfachbelichtungen zu einem HDR zusammen. Durch diese Arbeitsweise erhöhe ich den Kontrast meiner Bilder, daher bestehen meine Bilder fast immer aus insgesamt drei Bildern. Wie man in Lightroom ein HDR erstellt, habe ich ja bereits in einem separaten Blogbeitrag erläutert.
Nun gehe ich über die Taste „F“ in die Vollbildansicht, um Unschärfe und andere Bildfehler schneller wahrzunehmen (das erfordert meist etwas längere Ladezeit der Bilder). Alternativ gehst du notfalls über die Leertaste in die normale Bildvorschau.
Nun kannst du dich durch deine Bilder durcharbeiten. Ist ein Bild technisch sowie optisch zufriedenstellend, wähle ich das Bild via „P“ als ausgewählt aus. Automatisch springt Lightroom nach der Auswahl zum nächsten Bild. Ist ein Bild unscharf oder aus anderen Gründen unbrauchbar, so lehne ich das Bild via „X“ ab.
Um zum Beispiel die Schärfe besser überprüfen zu können, lohnt es sich durchaus mittels Leertaste in die 100% Ansicht zu gehen. Nochmaliges drücken bewirkt das herauszoomen.
Löschen der abgelehnten Bilder
Hast du dich durch alle Bilder durchgearbeitet, gehst du mit der Taste „G“ wieder in die normale Ansicht. Als nächstes löschen wir alle abgelehnten Bilder.
Das geht ganz einfach mit der Tastenkombination „CMD (STRG) + Backspace“. Oder aber auch über das Menü „Foto“ und ganz unten „abgelehnte Fotos löschen“.
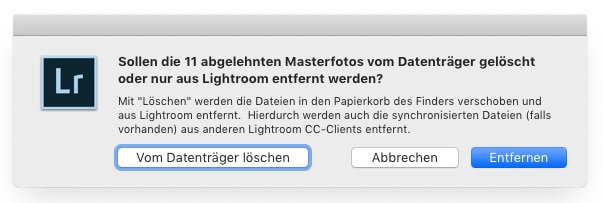
Nachdem du diesen Befehl ausgeführt hast, öffnet sich nochmal ein Dialog den du bestätigen musst. Hier wähle ich immer „Vom Datenträger entfernen“, somit sind die abgelehnten Bilder definitiv aus der Bibliothek heraus und landen im Papierkorb.
Bei mir sind nun noch 47 Bilder übrig geblieben.
Umbenennen aller Bilder für eine genaue Bezeichnung
Wer im Auftrag eines Kunden Bilder macht, der sollte diese auch dementsprechend benennen. Das geht über die Taste “F2”. Ich persönlich nutze häufig eine Kombination aus dem Namen des Kunden/des Auftrags, dem Aufnahmedatum und dann einer Bildnummer. Das Format der Bildnummer wähle ich nach der Gesamtbild Zahl, in diesem Falle also Zweistellig im „01“- Format.
Export der Bilder für die Kundenauswahl
Nur der Kunde kann Wissen welche Bilder gut sind, diese Entscheidung überlasse ich ihm auch dementsprechend. Somit bekommt der Auftraggeber nun alle ausgewählten Bilder zur Auswahl seiner Favoriten.
Hierzu wähle ich mit „CMD (STRG) + A“ alle Bilder aus und rufe mit „CMD (STRG) + UMSCHALT + E“ den Exportdialog auf. Hier habe ich für die Kundenauswahl eine extra Exportvorlage erstellt. Dadurch werden alle Bilder auf eine Kantenlänge von 1500px verkleinert und in ein separates Verzeichnis namens „Auswahlbilder“ gespeichert.
Diese Bilder werden anschließend in eine passwortgeschützte Galerie hochgeladen, wo der Kunde seine Auswahl treffen kann.
Kundenauswahl farbig markieren
Nachdem der Kunde die Auswahl seiner Favoriten getroffen hat, gilt es nun diese farbig zu markieren. Mithilfe meiner Onlinegalerie kann ich die Dateinamen alle in die Zwischenablage speichern. Das füge ich in Lightroom in die Suche ein und bekomme somit alle Bilder angezeigt. Mit CMD (STRG) + A wähle ich alle aus und vergebe mit der Taste 6 allen eine rote Markierung. So unterscheiden sich die Bilder von den restlichen und ich weiß sofort welche der Kunde haben möchte.
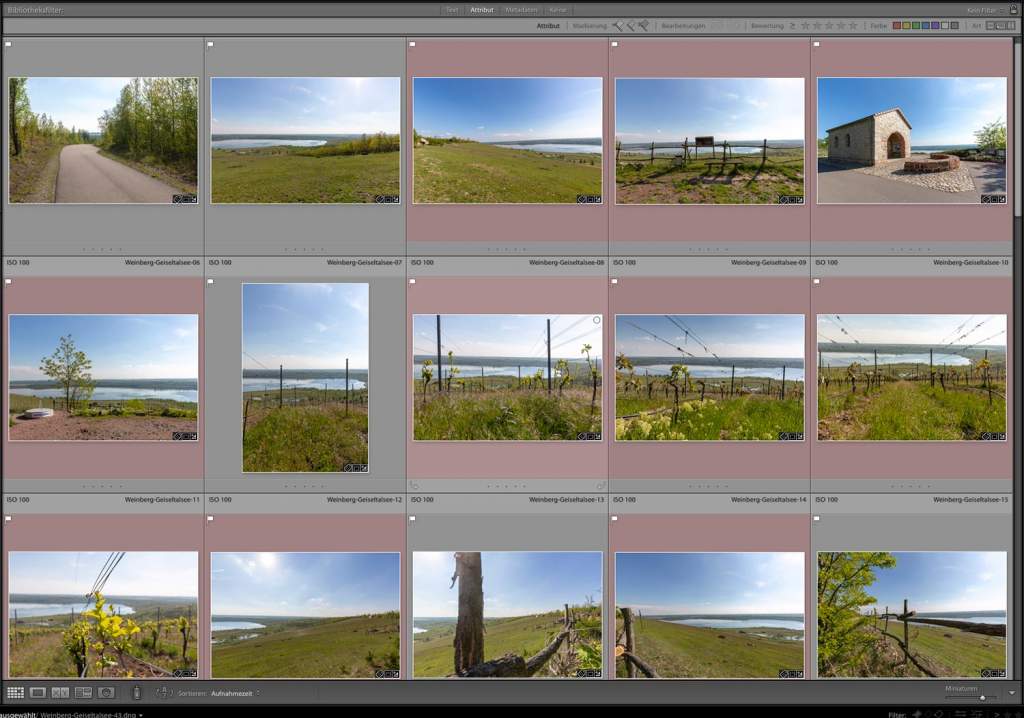
Eigene Favoriten auswählen
Bevor es an die Bildbearbeitung geht, wähle ich noch meine eigenen Favoriten aus. Hierzu gehe ich nochmal alle Bilder durch und vergebe mit den Tasten “1-5” Bewertungen. Meistens vergebe ich allerdings nur 3-5 Sterne. “Schlechtere” Bilder bekommen einfach keine Bewertung und werden später dann sowieso gelöscht.
Sind auch meine Favoriten ausgewählt, lasse ich über die Filterfunktion nur noch alle rot markierten Bilder anzeigen.
Ich persönlich bearbeite meine Bilder meist nicht so extrem, eher mache ich verschiedene Anpassungen. Daher wird der folgende Abschnitt nicht ganz so ausführlich wie eventuell erwartet.
Nächster Schritt im Lightroom Workflow: Bildbearbeitung
Nachdem ich ins Entwickeln-Modul gewechselt bin, starte ich meist bei den Grundeinstellungen. Da ich ja häufig Mehrfachbelichtungen nutze, sind meist die Grundeinstellungen schon automatisch erstellt worden. Diese passe ich lediglich meinen eigenen Vorstellungen an.
Ich probiere meist als Erstes, ob vielleicht ein anderer Weißabgleich für das Bild passen könnte. Entweder ich nutze die Vorlagen wie: Tageslicht, Schatten, Bewölkt, oder ich ziehe gleich am Weißabgleich Regler und schau wie sich das Aussehen verändert.
Im Anschluss gebe ich meist etwas Klarheit hinzu und wechsle in den Transformieren Abschnitt, um das Bild gerade auszurichten.
Das war es in den meisten Fällen auch schon. Habe ich mein Bild fertig bearbeitet, vergebe ich mit der Taste 8 eine grüne Farbmarkierung.
Ich versuche beim Fotografieren so gut wie möglich alles so zu gestalten das nicht mehr viel Nachbearbeitung erforderlich ist. Das fertige Ergebnis soll dem entsprechen, was ich mit meinem Auge gesehen habe. Es soll weder verfälscht noch übertrieben werden. Weniger ist manchmal mehr.
Exportieren der fertigen Bilder
Nachdem nun alle Bilder fertig bearbeitet sind, kann ich diese für den Kunden exportieren.
Hierfür lasse ich mir über die Filterfunktion alle grün markierten Bilder anzeigen. Anschließend wähle ich mit “CMD (STRG) + A” alle Bilder aus und rufe über “CMD (STRG) + UMSCHALT + E” den Exportdialog auf.
Als nächstes wähle ich die jeweilige Exportvorlage aus und lasse die Bilder in voller Qualität exportieren.
Erarbeite dir deinen eigenen Lightroom Workflow
Nun sind wir meinen persönlichen Workflow einmal komplett durchgegangen. Auf diese Art und Weise verarbeite ich meine Bilder eigentlich immer. Sicherlich kommt es auch mal vor, dass mehr Bildbearbeitung erforderlich ist. Für Retuschen wechsle ich prinzipiell zu Photoshop. Aber das sind eben diese kleinen Dinge die hin und wieder vorkommen.
Diesen Lightroom Workflow solltest du als Basis nutzen und daraus deinen eigenen effizienten Arbeitsvorgang entwickeln.

Schreibe einen Kommentar