Dein Warenkorb ist gerade leer!
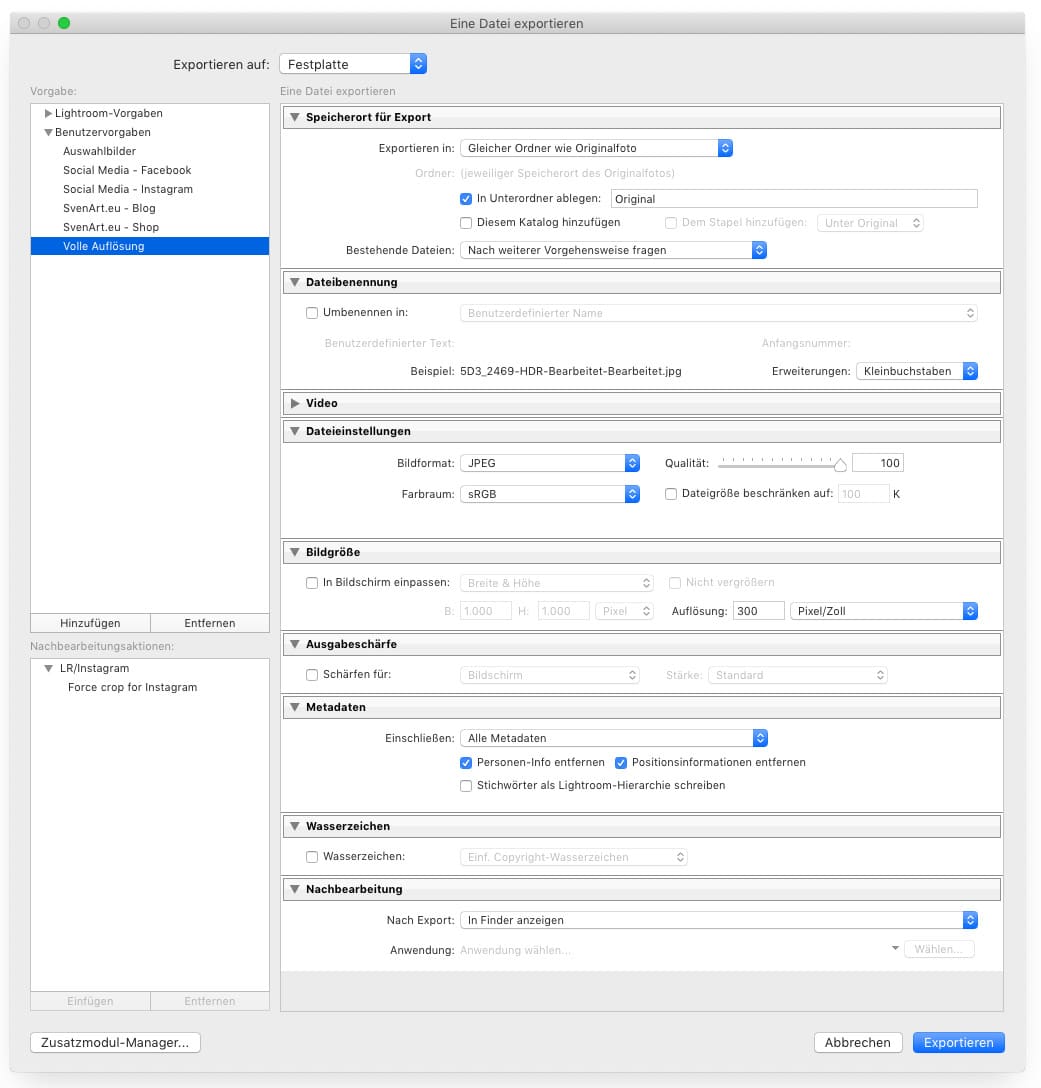
Zeitersparnis durch Exportvorgaben in Lightroom CC
Jeder der in Lightroom CC seine Bilder entwickelt, möchte sie zum Schluss auch in das gewünschte Format exportieren. Doch nicht jeder benötigt immer das gleiche Endformat. Durch verschiedene Exportvorgaben in Lightroom, lässt sich viel Zeit sparen.
Als Fotograf kommen da einige verschiedene Möglichkeiten auf wie z.B. Bilder für soziale Medien, oder für den eigenen Blog. Damit man nicht jedes Mal aufs Neue überlegen muss, unter welchen Einstellungen man die Bilder immer abgespeichert hat, gibt es sogenannte Exportvorgaben in Lightroom CC. Mithilfe dieser Vorgaben kann man nach jeder Bildentwicklung die Bilder ins gewünschte Format exportieren ohne weitere Zeit zu verschwenden.
In diesem Lightroom Tutorial werde ich dir 4 nützliche Varianten für Exportvorgaben in Lightroom CC zeigen.
Bevor es aber an die einzelnen Vorgaben geht, erläutere ich erstmal den Exportdialog.
Einstellmöglichkeiten beim Export
Rufe zuerst den Export-Dialog auf. Das geht über CMD(STRG) + Umschalt + E, oder Datei -> Exportieren.
Beginnen wir ganz oben im Fenster. Unter Exportieren auf ist es möglich eine externe Quelle auszuwählen. In den meisten Fällen möchten wir unsere Bilder jedoch auf der Festplatte abspeichern. Weitere Möglichkeiten sind CD/DVD und Email.
Speicherort für Export
Unter Exportieren in hast du die Möglichkeit z.b. aus verschiedenen Ordnern zu wählen, wie Schreibtisch, Bilder, Dokumente.
Deine Bilder können aber auch in einem von dir angegeben Verzeichnis gespeichert werden. Oder im selben Ordner wie die Originaldatei. Alternativ kannst du auch bei jedem Exportiervorgang nach dem Verzeichnis gefragt werden.
Des Weiteren besteht die Möglichkeit, die fertigen Bilder in ein extra Unterverzeichnis zu speichern. Auch dem Katalog können sie hinzugefügt werden.
Bei Bestehenden Dateien lasse ich immer nach der weiteren Vorgehensweise fragen. So habe ich immer die volle Kontrolle.
Dateibenennung
Hier kannst du deine Dateien zusätzlich noch umbenennen lassen. Bei mehreren Dateien ist es auch Möglich die Bilder durch zu nummerieren wie z.b. Bild-1, Bild-2 etc.
Ich persönlich nutze diese Möglichkeit nie, da meine Landschaftsbilder meist individuell beschriftet werden, vor dem Export.
Dateieinstellungen
Unter Bildformat kannst du aus: PSD, TIFF, DNG, JPEG und Original wählen.
Als Farbraum empfiehlt sich immer sRGB zu nutzen.
Neben der Qualität, kannst du auch die Größe der Datei einschränken lassen. Diese Möglichkeit nutze ich u.a. beim Export für meinen Blog. Hier musst du deine gewünschte Größe in KB angeben. Wie z.b. 250 für max. 250KB.
Bildgröße
In diesem Abschnitt ist es möglich, deine Bilder auf eine bestimmte Größe zu bringen. Zur Auswahl stehen: Breite & Höhe, Abmessungen, kurze Kante, lange Kante, Megapixel sowie nach einem Prozentsatz.
Ich nutze am meisten die Variante der langen Kante. So kann ich meine Landschaftsbilder die im Querformat sind, alle auf eine gleichlange Kante bringen.
Ausgabeschärfe
Unter diesem Punkt kannst du deine Bilder noch individuell schärfen lassen.
Metadaten
Hier ist es möglich die Daten auszuwählen, die mit in die Datei abgespeichert werden sollen. Angaben wie z.b. der Entstehungsort. Oder auch Angaben zur Kamera etc. auch EXIF’s genannt.
Wasserzeichen
Du möchtest deine Bilder für z.b. eine Kundenauswahl mit Logo versehen? Das kannst du mit diesem Punkt. Eine Schritt-für-Schritt Anleitung zum Wasserzeichen in Lightroom einfügen habe ich bereits vor einiger Zeit hier im Blog gepostet.
Nachbearbeitung
Unter dem letzten Punkt kannst du die Verfahrensweise nach dem Export auswählen. Hier empfiehlt es sich stets, die gespeicherten Bilder im Verzeichnis anzeigen zu lassen.
Nachdem ich dir nun alle Einstellmöglichkeiten kurz erläutert habe, geht es an die unterschiedlichen Exportvorgaben.
Exportvorgaben in Lightroom CC hinzufügen
Damit du in Zukunft jede Menge Zeit sparen kannst, erkläre ich dir nun wie du deine eigenen Exportvorgaben hinzufügen kannst.
Hierzu übernimmst du einfach alle Einstellungen wie z.b. auf meinen Bildern. Hast du alle übernommen, klickst du auf der linken Seite im Vorgaben Bereich, unten auf Hinzufügen. Anschließend vergibst du noch einen Namen für die Vorgabe und wählst den Speicherort. FERTIG!
Bilder in voller Auflösung speichern
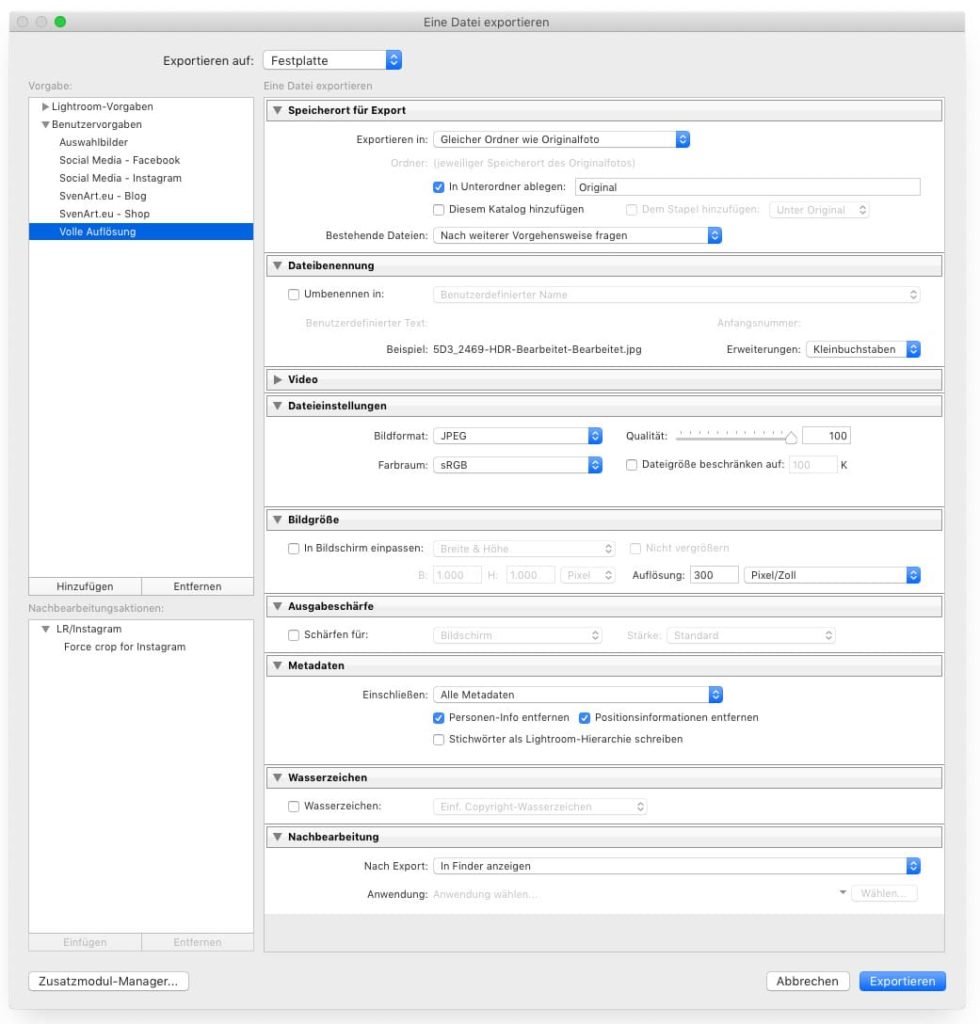
Im Alltag eines Fotografen kommt es öfter mal vor, das Bilder in voller Auflösung benötigt werden. Sei es zur Datensicherung der besten Bilder, Wunsch eines Kunden, oder auch einen Druckservice.
Bilder für social Media optimieren
Speziell Facebook bestraft uns beinahe, wenn wir zu große Bilder hochladen, denn diese werden dann sehr stark komprimiert. Dadurch wirken sie verpixelt und unscharf. Das passiert nicht mehr mit den richtigen Einstellungen.
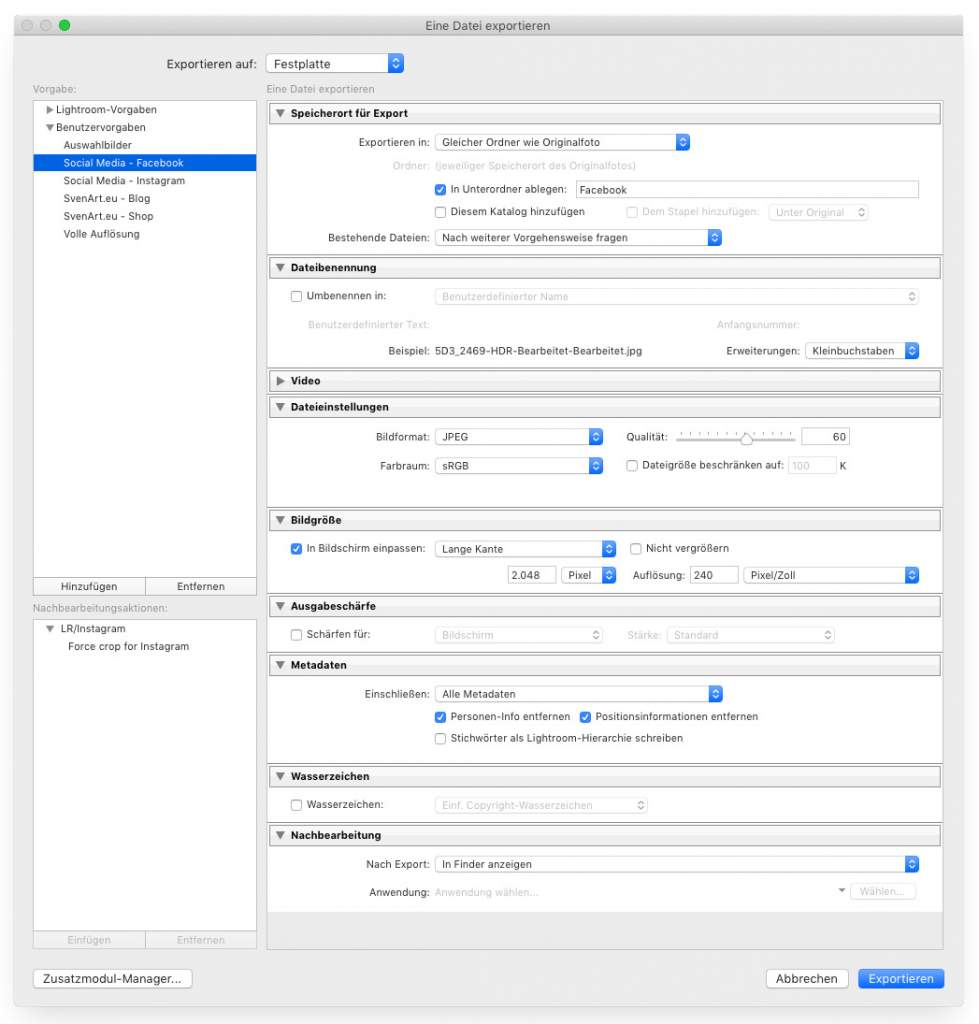
Auf Instagram ist es nicht ganz so schlimm. Jedoch wird durch das quadratische Format der Bilder, häufig etwas abgeschnitten. Auch das lässt sich mit der richtigen Größe vermeiden.
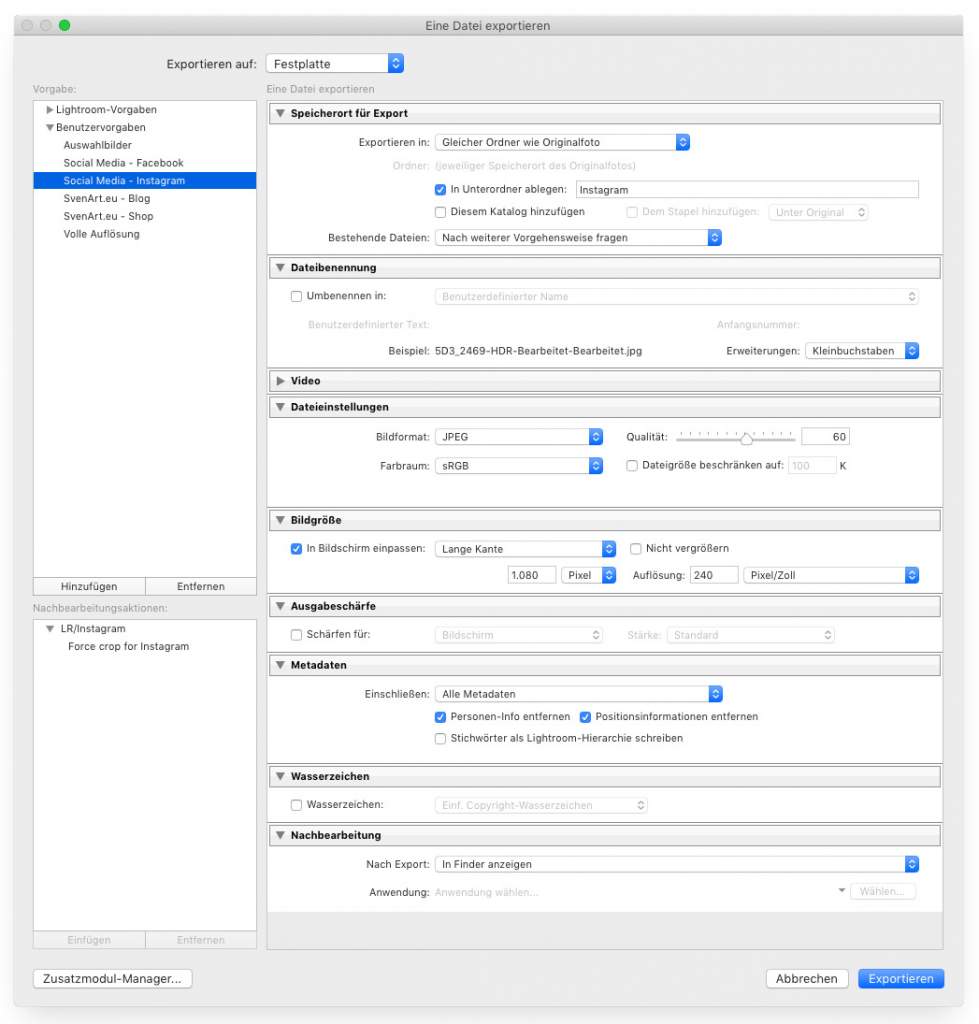
Bilder für den eigenen Blog optimieren
Gerade in der heutigen Zeit spielt Schnelligkeit im Internet eine sehr große Rolle. Daher empfiehlt es sich, keine riesigen Bilddateien hochzuladen. Das würde den eigenen Blog nur unnötig langsam machen.
Die Größen unterscheiden sich sicherlich bei vielen. In meinem Fall lasse ich die Bilder meist auf 1200px skalieren und beschränke die Dateigröße auf maximal 200KB je Datei.
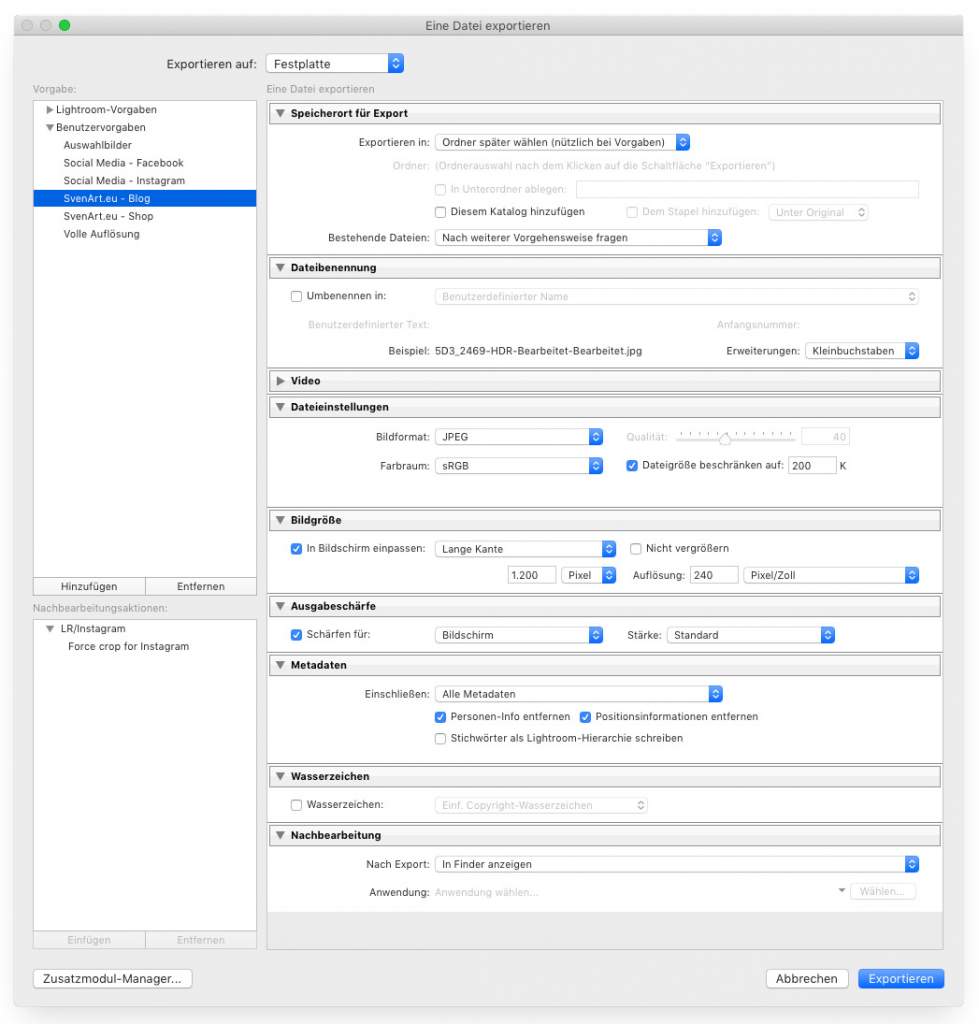
Bilder für die Auswahl des Kunden
Hast du im Auftrag eines Kunden Bilder erstellt und möchtest sie ihm zur Auswahl seiner Favoriten zuschicken? Dann kannst du diese Einstellungen nutzen. Die Bilder sind in einer ausreichend großen Größe zur Beurteilung.
Die Qualität ist aus Sicherheitsgründen niedrig eingestellt, hinzu kommt ein transparentes Wasserzeichen.
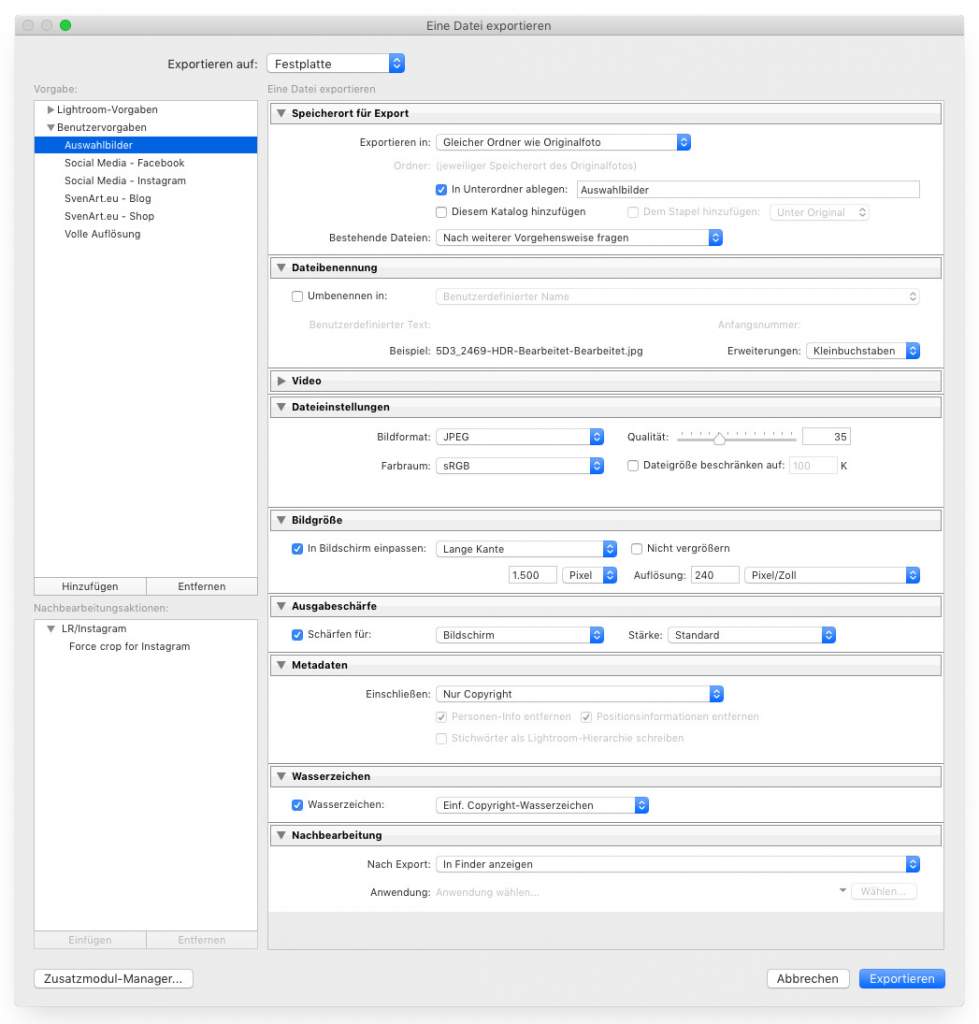
Das sind meine meist genutzten Exportvorgaben in Lightroom. Ich wünsche dir viel Spaß damit.
Solltest du noch Fragen haben, dann stell sie gern in den Kommentaren.

Schreibe einen Kommentar