In diesem Quicktipp zeige ich dir, wie du ganz einfach in Lightroom Wasserzeichen einfügen kannst .
Jeder Fotograf wird irgendwann mit dem Thema Wasserzeichen konfrontiert. Sei es durch den Klau eigener Bilder durch Fremde, oder wenn man z.B. potentiellen Kunden eine Bildauswahl bereitstellen möchte bevor sie einzelne Bilder kaufen können. Es sei dazu gesagt: vor (Photoshop) erfahrenen Dieben ist es beinahe nicht möglich die Bilder zu schützen, es gibt zu viele verschiedene Mittel um die Wasserzeichen zu eliminieren. Wer jedoch vielleicht mit seinen Bildern in Social Media auch für seine Website werben möchte, dem kommt diese Funktion trotzdem zugute.
In Lightroom Wasserzeichen festlegen
Rufe hierfür unter Mac OS das Lightroom Menü auf und wähle den Punkt Wasserzeichen bearbeiten. Unter Windows findest du diesen Punkt im Menü unter Bearbeiten. Nun stehen dir mehrere Möglichkeiten zur Darstellung zur Verfügung. Zuerst musst du entscheiden ob du dein eigene Logo als Grafikdatei nutzen möchtest, oder ob vielleicht ein Wasserzeichen in Textform ausreicht.
Ich habe mich für die einfache Textform entschieden. Den Text kannst du unterhalb des Bildes deinen Wünschen anpassen.
Ich habe lediglich eine andere Schriftart ausgewählt und den Stil auf Fett geändert.
Mein Wasserzeichen soll sich in der rechten Bildecke unten befinden. Hierfür habe ich das so eingestellt und den Versatz Horizontal auf 2 und Vertikal auf 1 eingestellt. Somit besteht keine Gefahr das dein Wasserzeichen zu nah am Bildrand ist. Die Deckkraft habe ich pauschal etwas herunter genommen auf ca. 70%.
Störend soll unser Wasserzeichen ja auch nicht sein, daher lieber die Deckkraft deutlich verringern.
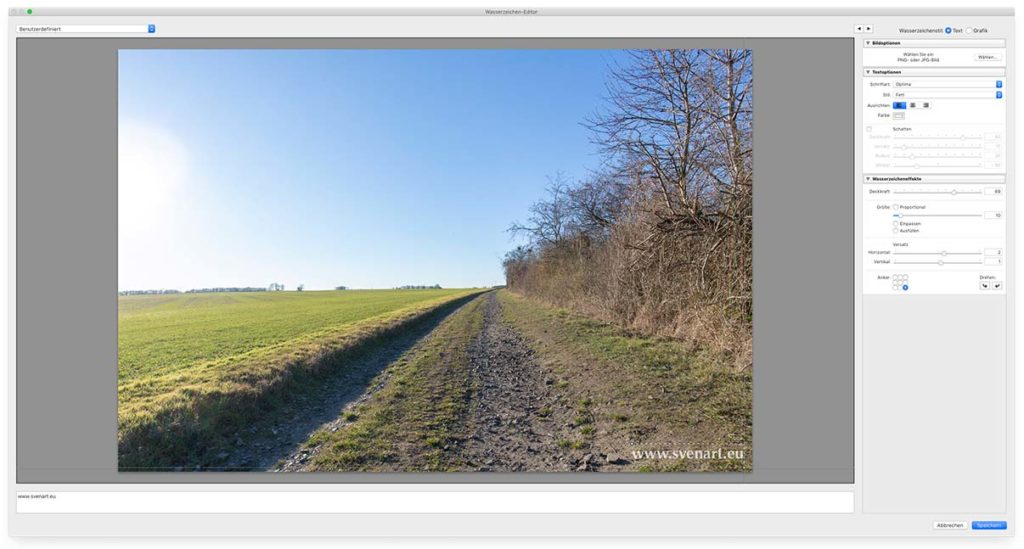
Eine weitere Variante wie man sie z.B. für die Kundenauswahl nutzen könnte, wäre den Schriftzug mittig und transparent zu setzen.
Hierfür habe ich einfach bei der Größe vom Wasserzeichen einen Haken bei Einpassen gemacht und die Transparenz auf 25% gesetzt.

Als letztes musst du das Wasserzeichen noch speichern und vergibst einen Namen für die Vorgabe.
Fertig!
Beim Export ein Wasserzeichen einstellen
Damit du in Zukunft automatisch in Lightroom Wasserzeichen einfügen lassen kannst, musst du es noch bei deiner gewünschten Exportvorgabe auswählen.
Hierzu rufst du den Exportdialog mit CMD+Umschalt+E (Strg+Umschalt+E), wählst deine gewünschte Exportvorlage und setzt unter dem Punkt Wasserzeichen einen Haken.
Als letztes wählst du nur noch deine Vorgabe unter der du dein Wasserzeichen abgespeichert hast.
Benötigst du diese Funktion regelmäßig?
Falls ja, dann speichere dir diese Einstellung doch gleich in einer Exportvorgabe wie z.b. SvenArt Blog ab. So kannst du immer Bilder die du Bspw. für deinen Blog nutzen möchtest gleich auf ein bestimmtes Maß bringen und in Lightroom Wasserzeichen einfügen.
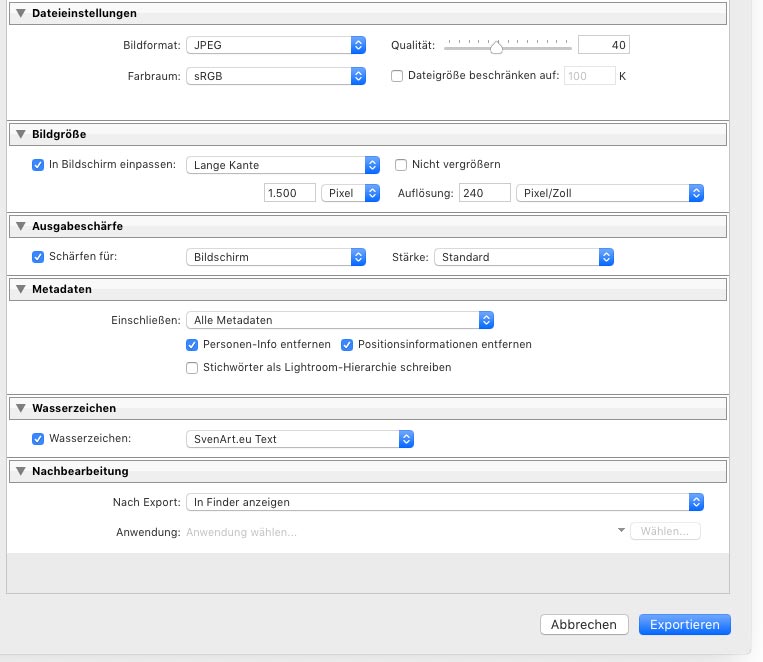


Schreibe einen Kommentar